ouça este conteúdo
Acesse a BIOS para alterações de baixo nível. Veja o passo a passo na tela com um Menu de teste automático de inicialização.
A tecnologia é muito útil no dia a dia, tornando nossa vida mais rápida e acessível. Porém, os aparelhos eletrônicos que a utilizam podem dar problema algum dia, incluindo computadores desktop e notebooks. Se o seu PC não apresentou nenhum problema, um dia pode ser que aconteça, sendo necessário um acesso para resolvê-lo. A BIOS é uma parte fundamental desses dispositivos, responsável por inicializar e configurar os componentes do sistema.
Quando ocorrem falhas no sistema, muitas vezes é preciso acessar as configurações do firmware para solucionar o problema. A BIOS armazena as instruções básicas para o funcionamento do hardware e pode ser atualizada para corrigir erros ou melhorar o desempenho. É importante manter as configurações do firmware atualizadas para garantir o bom funcionamento do seu computador.
BIOS: Acesso e Configurações do Firmware
Para ter acesso às configurações mais profundas do seu computador, é necessário entender como acessar a BIOS, o programa essencial pré-instalado no firmware. Com a BIOS, é possível realizar alterações de baixo nível que podem impactar diretamente no desempenho do sistema. Mas como fazer para acessá-la?
Acessando a BIOS pelo Windows 10 ou 11
Se o seu Sistema Operacional é o Windows 10 ou 11, é possível acessar a BIOS mesmo com o sistema em funcionamento. Antes de iniciar o procedimento, certifique-se de salvar todos os arquivos importantes. Siga o passo a passo abaixo:
No Windows 10, vá para o painel de configurações e clique em ‘Atualização e segurança’. Em seguida, selecione ‘Recuperação’ no lado esquerdo. Procure por ‘Inicialização avançada’ e clique em ‘Reiniciar agora’. Na nova tela, escolha ‘Solução de problemas’ e depois ‘Opções avançadas’. Clique em ‘Configurações de Firmware UEFI’ e finalize clicando em ‘Reiniciar’. O computador irá reiniciar automaticamente e abrir a BIOS.
Acessando a BIOS pelo Windows 11
Para acessar a BIOS com o Windows 11 em funcionamento, pesquise por ‘Alterar opções avançadas de inicialização’ na barra de pesquisa. Selecione ‘Reiniciar agora’ em ‘Inicialização avançada’. Após o reinício, uma tela com um Menu será exibida. Escolha ‘Solucionar problemas’ e vá para ‘Opções Avançadas’. Em seguida, clique em ‘Configurações de Firmware UEFI’ e confirme clicando em ‘Reiniciar’.
Acessando a BIOS pela Tecla de Atalho
Outra forma de acessar a BIOS é pressionar a tecla de atalho correta antes que o teste automático de inicialização seja concluído. Cada fabricante possui uma tecla específica para entrar na BIOS, que pode variar de acordo com o modelo do dispositivo. Confira algumas teclas comuns por marca:
– ASRock: F2 ou DEL
– ASUS: F2 ou DEL
– Acer: F2 ou DEL
– Dell: F2 ou F12
– ECS: DEL
– Gigabyte / Aorus: F2 ou DEL
– HP: F10
– Lenovo (portáteis): F2 ou Fn + F2
– Lenovo (Desktops): F1
– Lenovo (ThinkPads): Enter e F1
– MSI: DEL
– Tablets Microsoft Surface: Pressione e segure o botão de aumentar volume
– Origin PC: F2
– Samsung: F2
– Toshiba: F2
– Zotac: DEL
Acessando a BIOS pelo Linux
Se o seu computador utiliza uma versão do Linux, como o Ubuntu, você pode acessar a BIOS utilizando o comando ‘sudo systemctl reboot –firmware’. Esse comando permite um acesso direto e rápido às configurações do firmware, proporcionando um controle mais preciso sobre o sistema. Experimente e explore as possibilidades que a BIOS oferece para otimizar o desempenho do seu computador.
Fonte: @Olhar Digital
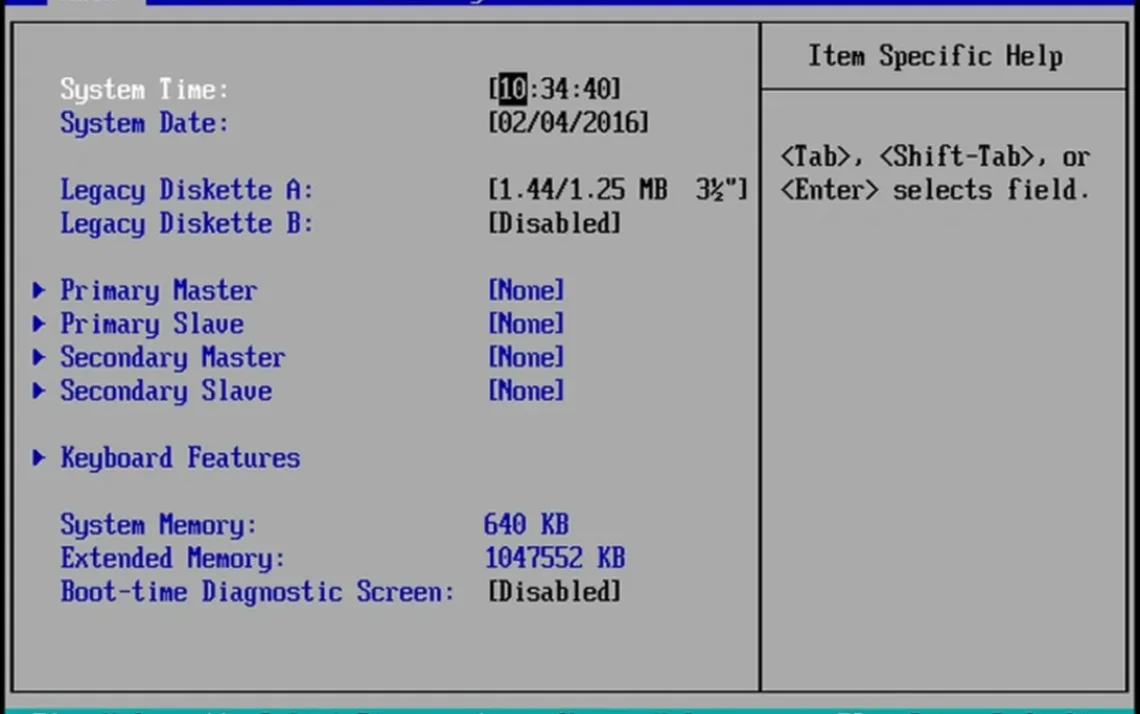





Comentários sobre este artigo